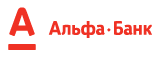Описание и функциональность услуги «Мои расходы»
С помощью услуги «Мои расходы» вы можете осуществлять следующие действия:
- получить информацию о расходах, распределенную по статьям;
- добавить запись о расходах/покупках наличными;
- получить детальную информацию о статье расхода и сделать комментарии или метки к ним;
- запланировать сумму расходов по каждой статье;
Для начала работы с услугой Мои расходы вам не нужно устанавливать ПО, необходимо войти в Интернет-банк «Альфа-Клик» и найти блок под названием «Аналитика Расходов». Он находится в правой части главной страницы «Альфа-Клика».
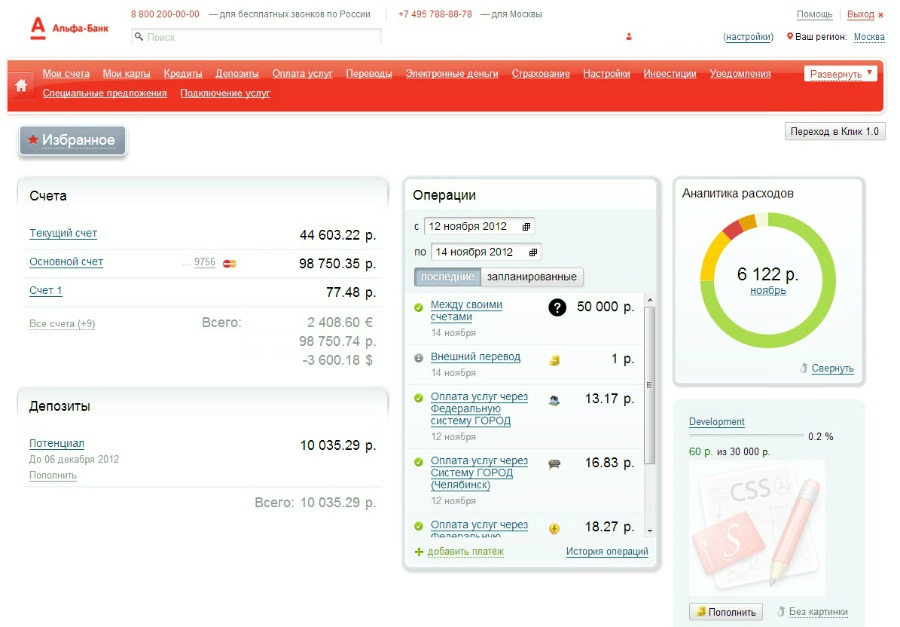
Для перехода на основную страницу «Аналитики расходов» необходимо кликнуть на блок «Аналитика расходов».
Вы можете свернуть данный виджет, нажав кнопку «свернуть».
Навигация
Основная страница «Аналитика расходов».
На данной странице представлена информация о расходах за выбранный месяц.
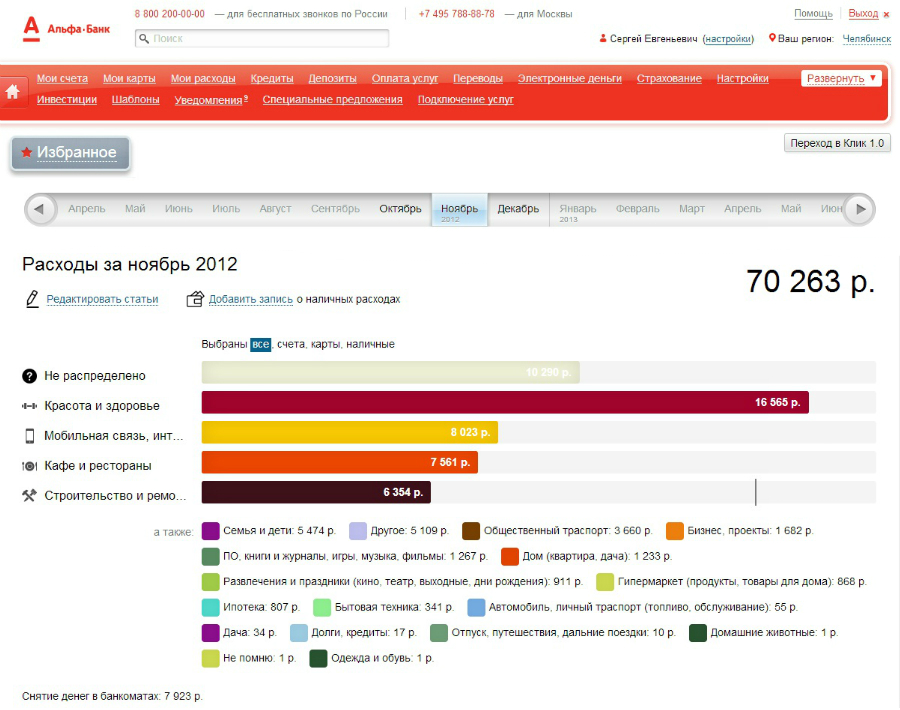
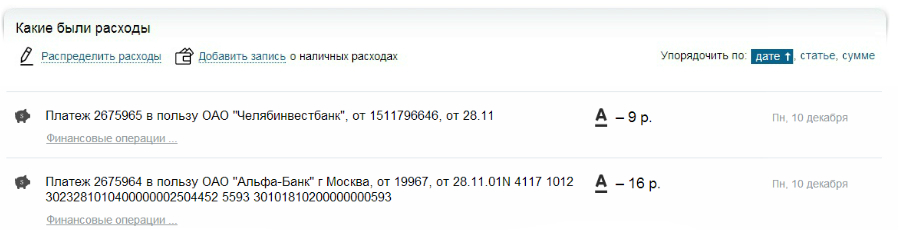
На странице вы можете найти следующую информацию:
- Общая информация о сумме расходов за выбранный месяц, указана в правом верхнем углу страницы.
- Самые крупные статьи расходов за месяц.
- Ниже основного блока расположен список статей, суммы расходов по которым меньше.
- Сумму снятия наличных в банкоматах за выбранный месяц.
На этой странице вы можете:
- Просмотреть выписку расходов за весь период. Для этого нужно спуститься вниз и под заголовком «Какие были расходы» будет вся выписка.
- Перейти на страницу редактирования статей. Нажмите на кнопку «Редактировать статьи»
- Добавить запись о расходах/покупках наличными. Для этого нажмите на копку «Добавить запись»
- Просмотреть детальную информацию об интересующей вас статье расходов. Для этого кликните на нужную статью. Здесь можно внести комментарии, которые будут отображаться в дополнительной информации, и собственные метки, которые будут выделены цветом, для более удобной навигации.
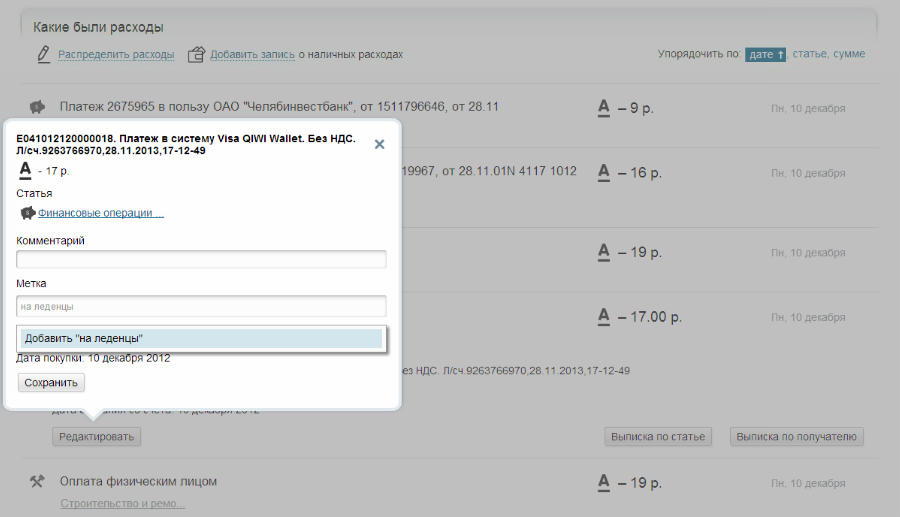
Распределение расходов
На этой странице вы можете распределить расходы по категориям.
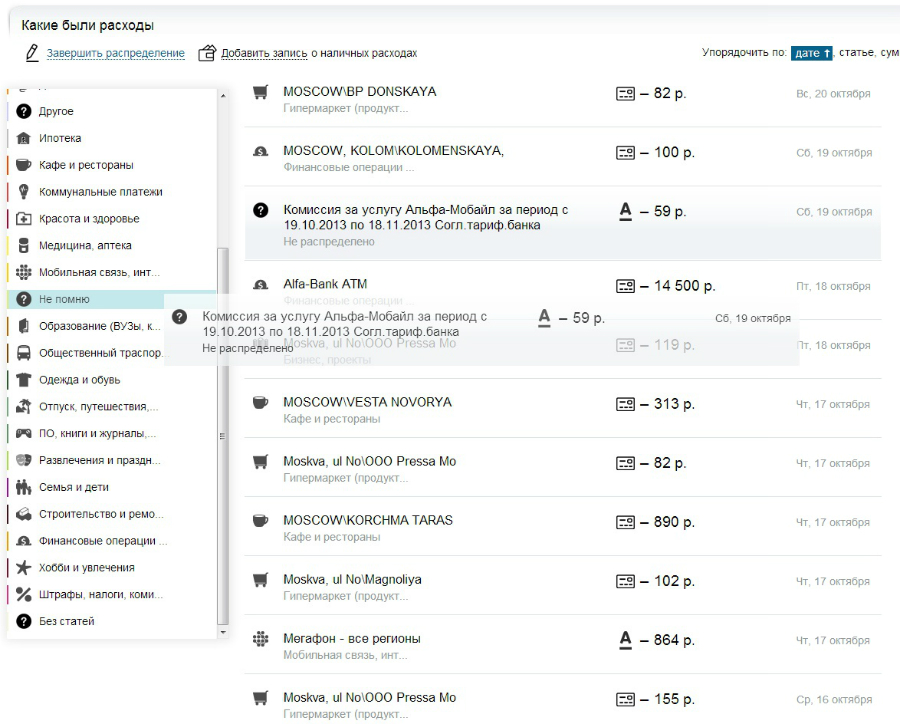
Для добавления статьи расходов к совершенной операции, необходимо выбрать операцию из столбца справа и мышкой перетащить ее в левый столбец со списком статей. Не забудьте сохранить внесенные изменения, нажав «Завершить распределение».
Добавление статей по расходам совершенным вне банка
Добавить запись о расходах/покупках наличными. Для этого нажмите на копку «Добавить запись»
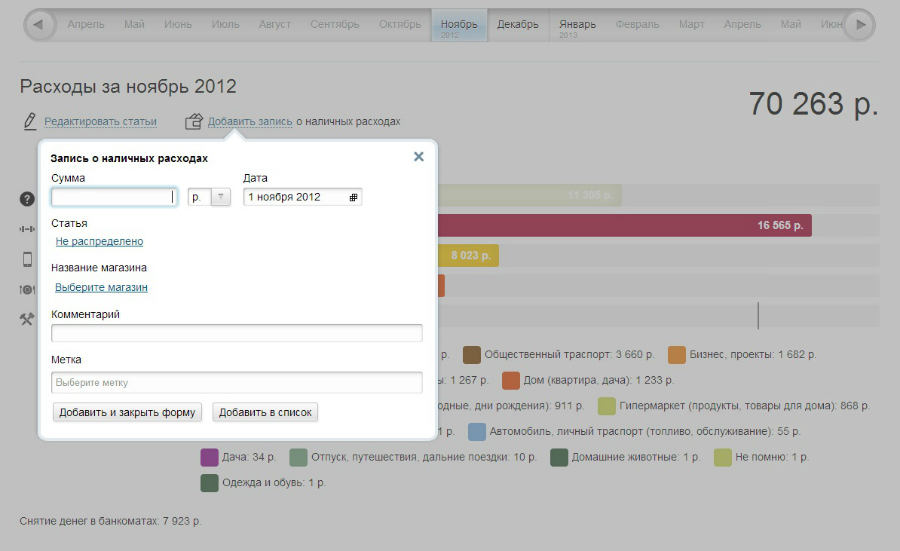
Появиться форма для заполнения:
- сумма
- валюта исчисления
- дата расхода
- статья расхода – по умолчанию будет «Не распределено» – кликнув на ссылку – появится раскрывающийся список
- название магазина – при использовании впервые, ссылка «выберите магазин» предложит добавить новый магазин – в последующем, можно будет выбрать из уже добавленных
- комментарии – для внесения, если необходимо комментарий
- метка – при использовании функции «метка» впервые – система предложит добавить новую – в последующем, можно будет выбрать из уже добавленных
По завершению внесенных данных – система предлагает внести новые траты –– для этого нужно нажать на кнопку «Добавить в список», если пользователь не собирается вносить новые статьи расходов – необходимо воспользоваться кнопкой «Добавить и закрыть форму».
Редактирование статей расходов.
На данной странице вы можете редактировать существующие статьи расходов по цветам. Удалять или переименовывать данные статьи нельзя.
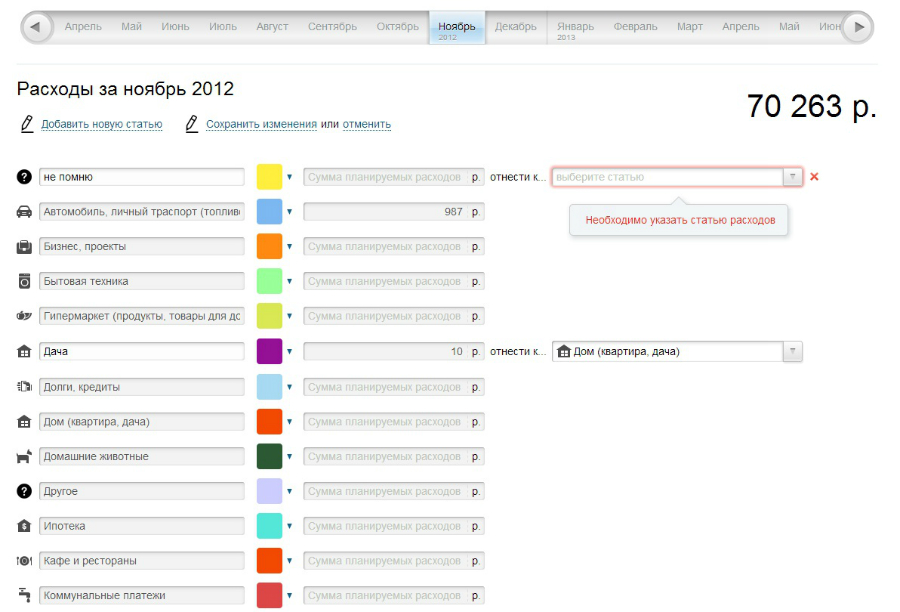
Ссылка «Добавить новую статью» предлагает создать статью расходов, которая не попадает ни в одну из существующих категорий. Для новых статей, так же возможен выбор цвета. При добавлении своих статей, их в последующем можно удалить. При создании новой статьи необходимо обязательно указать, к какой из банковской статьи её отнести, иначе система выдает ошибку «Необходимо указать статью расходов»
Для завершения редактирования, необходимо воспользоваться ссылкой «Сохранить изменения», для отмены, кликнуть на «отменить».
Использование фильтра счетов
Виджет имеет возможность выводить на основную страницу расходы клиента как по всем счетам, так и по отдельным категориям.
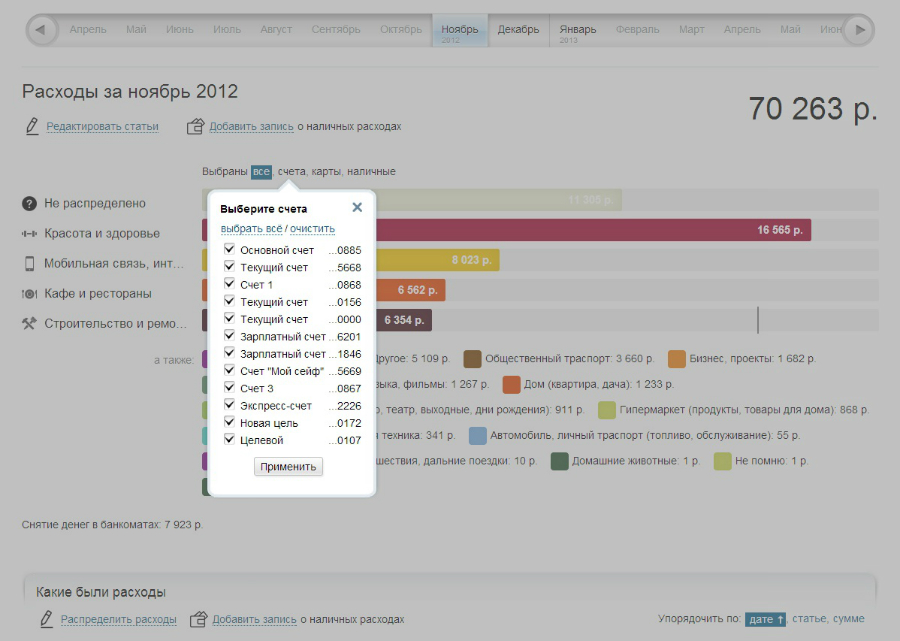
- для фильтра по счетам – необходимо кликнуть на «выбраны, счета» - появиться список счетов для выбора галочками
- для фильтра по картам – необходимо кликнуть на «выбраны, карты» - появиться список карт для выбора
- для фильтра по наличным расходам - необходимо кликнуть на «выбраны, наличные» - система выдаст все расходы, указанные как наличные траты
- для фильтра по статьям расходов – необходимо кликнуть на цветовое обозначение статьи – система выдаст графическое представление расходов – ниже будет представлены все расходы, отнесенные к этой статье по заголовком «Какие были расходы»
Для перехода на основную страницу «Аналитика расходов» – необходимо кликнуть на статью расходов или на крестик рядом с названием статьи.
Сумма планируемых расходов
Данная функция позволяет запланировать расходы по каждой статье, для этого перейдите с основной страницы «Мои расходы» по ссылке «Редактировать статьи».
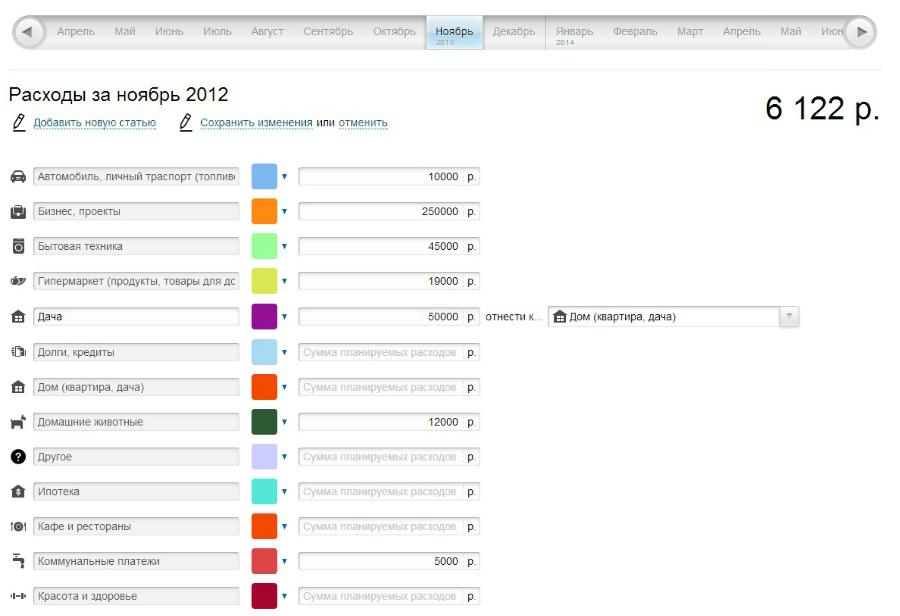
- для внесения суммы планируемых расходов – указать числовое значение в окне «Сумма планируемых расходов» напротив желаемой статьи
- можно заполнить суммы планируемых расходов сразу по всем статьям
Обязательно необходимо по завершении нажать кнопку «Сохранить изменения» или «Отменить»
После завершения редактирования, на главной странице «Мои расходы», будут указаны суммы планируемых расходов графически в виде вертикальной черты. При выборе любой статьи по фильтрам – будет сопровождаться надписью о потраченных средствах и установленных лимитах с помощью функции «планируемые расходы».

- при наведении курсора мышки на ограничения, отображается сумма запланированных расходов.
- при нажатии на любую из статей – открывается страница, где будут указаны только операции по данной категории за месяц. При наведении курсора на график, появляется всплывающая подсказка о количестве потраченных средств.
Аналитика расходов по выбранным статьям
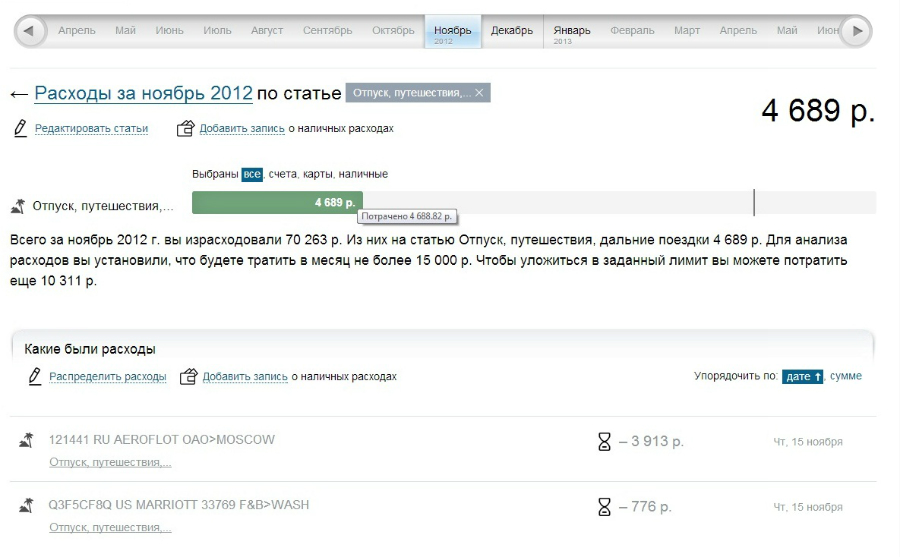
- При нажатии на любую из статей – открывается страница, где будут указаны только операции по данной категории за месяц. При наведении курсора на график, появляется всплывающая подсказка о количестве потраченных средств.
- Под заголовком «Какие были расходы» - располагаются расходы – отнесенные только к выбранной статье.
- Под графиком расхода по статье – информативное сообщение о количестве потраченных средств. При установленных лимитах, система укажет, сколько еще можно потратить, чтобы уложиться в заданный лимит.
- Фильтр «упорядочить по» - дает возможность отсортировать в данной категории расходы по дате или по сумме.
Для перехода на основную страницу «Аналитика расходов» – необходимо кликнуть на статью расходов или на крестик рядом с названием статьи.